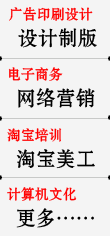1、再造照片光影——曲线(直方图)
2、全面修补照片——仿制图章/修复画笔
3、风光调整三种工具——阴影/高光、色阶、色相/饱和度
4、去除画面干扰——选取、复制、粘贴、擦除
5、美化城市风光——曲线调节反差(两则直方图山脚),快速蒙版及滤镜实现局部锐化
6、逆光照片的解决方案——将图层内容复制到新通道—>对该通道做高斯模糊—>然后反正,并载入通道为选区—>填充50%灰,颜色减淡模式—>滤镜USM锐化—>降低色相
7、再现图像微距之美——图层混合选项功能,在图层面板中的混合模式确定了一个图层如何与它下面的图层之间进行计算。
重点的混合方法为:变暗功能、变亮、调整对比度三部分
通过不同的图层混合方法任意在很多图层和调整图层上相互叠加,有时会产生出让人吃惊的结果。如果要减弱效果,可以降低图层不透明度或为该图层添加蒙版起到遮罩的作用。
8、中性图案调整色偏——新建图层填充,填充偏色的反色,然后再调整该层透明度为50%,并设置色相的混合方式
9、重生明暗细节——PS CS3“阴影/高光”工具
调整“阴影”的控制滑块向右滑动,画面中阴影部分的细节会显现出来,除阴影部分外,照片中的其他部分,尤其是亮部细节不会受到显著影响。
调整“高光”的控制滑块向右滑动,画面中亮部细节随之会显现出来。
10、调色起步工具——可选颜色
可选颜色调色工具可以有选择地修改任何主要颜色中的印刷色数量,而不会影响其他主要颜色。
另外,调色常用的还有“色彩平衡”和“色相/饱和度”。
色彩平衡的问题是只能对画面的整体色调进行调整,而且常常是修正一种偏色,又出现了新的偏色。
色相/饱和度只能调整色彩的饱和度,对颜色的修正难有作为,并且使用不利时容易造成画质损失。
11、人像美化三招——修复工具去除污点或眼袋或痣或疤痕,色彩平衡或通道调整色温,液化工具瘦身或12瘦脸
12、环境人像对对调整——色阶,分别拉动色阶调整窗口“黑色小山”下面的黑、白三角,黑色三角用来压缩照片暗部,白色三角用来提高照片亮部。通过调整色阶后,照片反差变大,看上去显得艳丽。
恢复人物调色后的反差——历史记录画笔或图层蒙版或调色层蒙版——重点利用调整层蒙版局部调色
13、照片影物加减法——仿制图章工具,修复画笔,污点修复,修补工具大面积修复
14、动物毛发边缘——选取边缘,径向模糊,蒙版
15、仿制图章工具——模式调整
变亮模式——只会仿制那些比目标位置更亮的像素点。
变暗模式——只会仿制那些比目标位置更暗的像素点。
16、完美化优色阶
色阶:如果照片显得太暗,通过使用色阶调整,可以很好地处理曝光不足的问题,而色阶段调整也可以作为调整图层处理,将其放置在原始照片图层上面。还可以通过使用蒙版把色阶调整的效果限制在局部位置。
曲线:增强或减少对比度
使用对比度蒙版:在photoshop CS出现之前,需要自己手工生成一个用来把调整限制在浅色或深色区域的对比度蒙版。CS版开始,可以方便地使用“阴影/高光”功能。
17、使用图层叠加调整对比度
通过提高阴影和高光的对比度,模糊的照片会展现出更多细节。这种效果也可以通过S型曲线获得,只不过这项专业技术需要一点的能验和能力。
还有一种通过PHOTOSHOP实现的简单方法,可以获得生动的人像照片:这就是叠加图层。
首先在通道中打出合理对比的通道,然后载入通道为选区,这时选的是高光部分,回到图层,复制选区选取的部分,将新复制出来的图层设置滤镜的混合模式,同理,选区阴影部分(也可以载入高光部分反选获得),同样进行复制选区选取的部分,将复出来的图层设置为正片叠底。
18、顶级人像润饰——这其中需要的是深厚的PHOTOSHOP功底和对修饰工作的准确规划和实施。
人像润饰第一步,首先要复制背景图层,这样,你就可以确保随时读取原始数据。
人像轮廓调整的常用工具:复制、变换、液化、减淡、加深
修饰皱纹:去除细小的皱褶和线条,可以使用修复画笔工具。
智能对象:CS3下,滤镜“转换为智能滤镜”命令,可以把多个图层转换为一个共同的智能对象,并可添加蒙版
修饰黑眼圈:不能用修复画笔工具除去眼睛下面的阴影,这样做会让这个区域显得过于平滑,并因此显得不真实。完成这项修饰的更好办法是选择经典的仿制图章工具,把模式设置为“变亮”,并使用较低的不透明度进行编辑。这样,你就可以逐步叠加昏暗的皮肤区域。
柔化皮肤:ALT+CTRL+SHIFT+E复制一个合并图层副本,做模糊效果,再添加蒙版。
锐化细节:滤镜|其它|高反差保留,可以把所有不含细节对比度的区域转换为均匀的灰色区域。具有明亮度差别的区或,会显示为带有黑色的边缘。这是生成的是一个灰图层,把相应的图层模式设置为“叠加”即可。
|